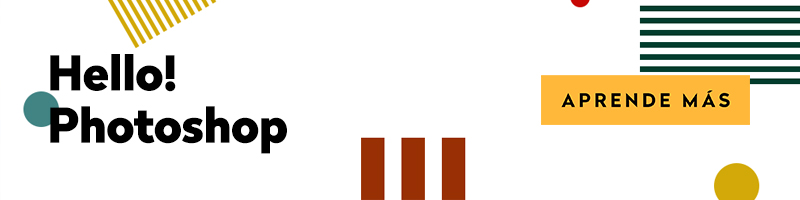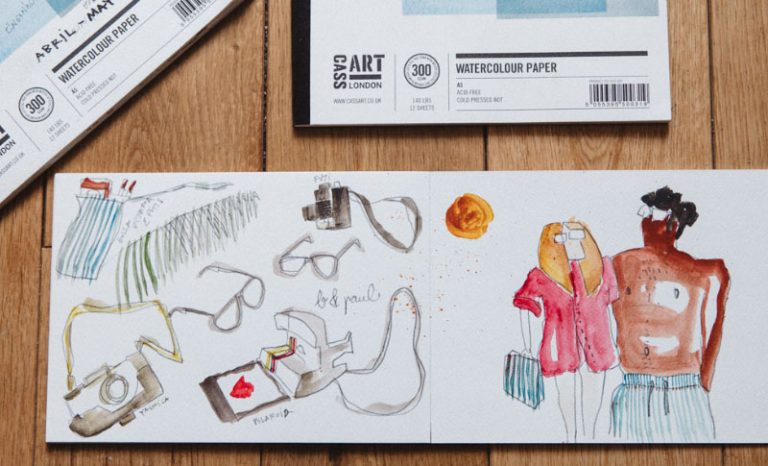Adobe Photoshop se ha convertido en una herramienta indispensable para fotógrafos y diseñadores. Con ella, podemos cambiar drásticamente el aspecto de una fotografía y diseñar prácticamente cualquier cosa, por lo que Photoshop puede ser considerada una herramienta de diseño y edición fotográfica bastante compleja para los que no estén acostumbrados a trabajar con ella.
Por eso queremos compartir con vosotros algunos de los trucos y atajos de Photoshop que más útiles nos parecen y que os van a permitir ahorrar mucho tiempo y esfuerzo.
1. Deshacer toda la edición en Photoshop
Es muy probable que si te estás iniciando en el mundo de la edición de fotografía o no eres un gran profesional tengas que volver sobre tus pasos porque el resultado no está quedando como esperabas.
La opción Deshacer o Ctrl + Z está muy bien en algunos casos pero cuando nuestra idea es partir de cero y no quieres volver a cerrar y abrir la imagen, es mucho más rápido dirigirte a la pestaña Archivo>volver o pulsando directamente F12.
2. Automatizar ajustes o acciones en Photoshop
Este truco para nosotros es ¡la bomba! Desde luego, una vez que lo descubres, empiezas a ganar muchísimo tiempo editando varias imágenes con un solo clic.
El panel de acciones aparece en el menú de la derecha en el espacio de trabajo predeterminado y si no puedes encontrarlo en el menú ventana de la parte superior (Ventana>acciones).
Una vez que tengas localizado el menú, haz clic en el icono “crear acción nueva” de la aparte inferior del menú acciones. Después te aparecerá un cuadro de diálogo en el que puedes establecer el nombre de tu acción.
Cuando hayas terminado haz clic en grabar. A partir de ahora todas las modificaciones que hagas en la imagen quedarán registradas como parte de tu acción.
Cuando hayas terminado pulsa en el botón “detener reproducción/grabación” del menú de acciones. A partir de ahora cada imagen que quieras editar bajo los mismos parámetros solo deberás abrir la nueva imagen y darle al play que aparece en el menú de acciones ¡y listo!
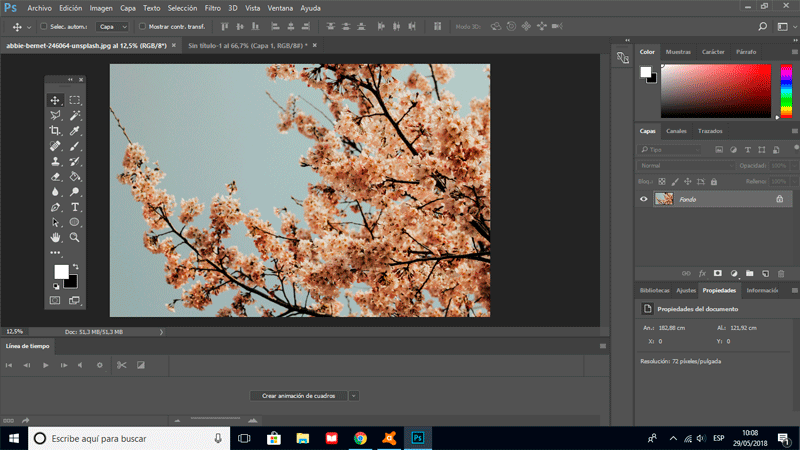
3. Procesamiento de imágenes por Lotes con Photoshop
Un paso más dentro de la automatización de acciones en Photoshop es la opción de Lotes. ¡Si la anterior os ha gustado esperar a ver la cantidad de tiempo que vais a ahorrar completándolo con esta herramienta!
Una vez hayas creado tu acción como te hemos contado en el apartado anterior, debes ir al menú de arriba y pinchar en Archivo>Automatizar>Lote…
Te aparecerá un cuadro de diálogo y debes seleccionar la carpeta de origen donde se encuentran los originales y la de destino en la que quieres que se guarden las nuevas imágenes con as ediciones.
De esta manera aplicarás ediciones en masa con unos pocos clics. Os lo recomendamos cuando se trate de pequeños cambios como cambiar tamaños, poner filtros, o modificar algún parámetro, pero no para detalles pues cada imagen es un mundo y necesitará una edición específica.
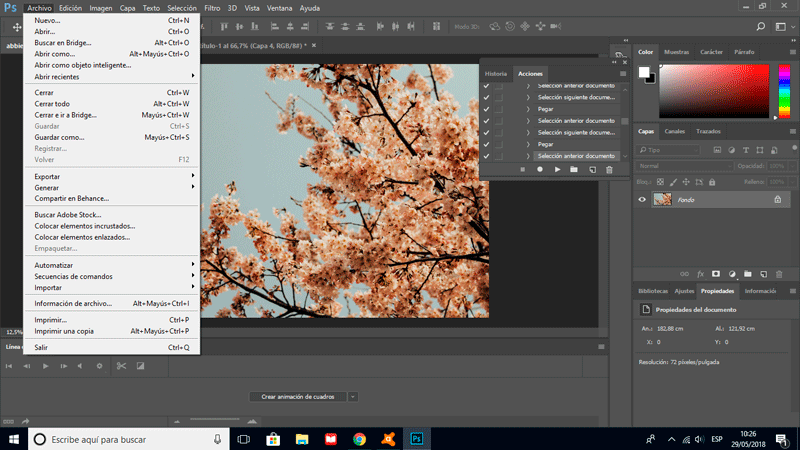
4. Transformar imágenes en Photoshop
La opción de transformar en Photoshop es una de las herramientas más utilizadas. Por eso conocer los atajos de teclado de esta herramienta es muy útil.
Una vez que tienes abierta tu imagen sólo deberás pulsar Ctrl + T y automáticamente te aparecerá un recuadro de transformación con el que podrás reducir o ampliar el tamaño, rotar y deformar la fotografía.
Tip
5. Otros atajos de Photoshop
a. Guardar y guardar como
Cuando estamos trabajando en Photoshop como con cualquier otro programa lo más importante es ir guardando nuestros progresos cada cierto tiempo y no arriesgarnos a que un apagón o fallo acabe con todo nuestro trabajo.
Una forma de facilitar esta labor es mediante los comando del teclado. En este caso para guardar solo tenemos que pulsar Ctrl + S y si queremos guardar el documento como otro nuevo Ctrl + Alt + S.
¡Cuidado con no guardar la nueva edición en el mismo documento y quedarte sin el original!
b. Mostrar y ocultar guías
Cuando empiezas en Photoshop lo normal es no hacer ni caso de las guías pero si queremos que nuestros diseños o ediciones mejoren y sean más profesionales debemos empezar a hacernos sus amigas.
Las guías nos permiten trabajar con una mayor precisión pero a veces nos molestan en el espacio de trabajo así que para no tener que estar buscándolas en el menú lo más sencillo es pulsar en el teclado Ctrl + ; cada vez que queramos ponerlas o quitarlas.
c. Intercalar color
Esta opción es muy útil por ejemplo cuando estas usando las mascaras de capa y cambiar continuamente entre el blanco y el negro. Una forma rápida de hacerlo es pulsando X verás que el color frontal pasa a ser el color de fondo y viceversa.
Estos son los que más usamos en Hello! Creatividad, pero Adobe tiene subida una librería con todos los comandos de Photoshop súper completa. ¡Prácticamente no tendrás que usar el ratón si te aprendes todos!