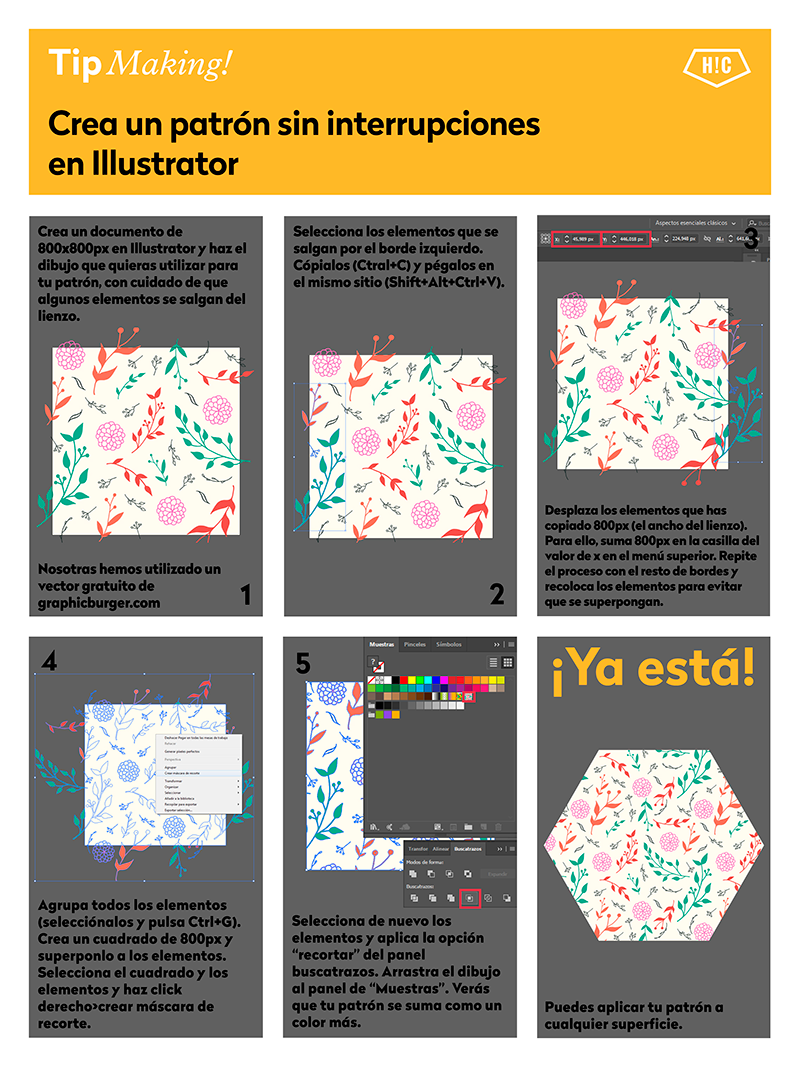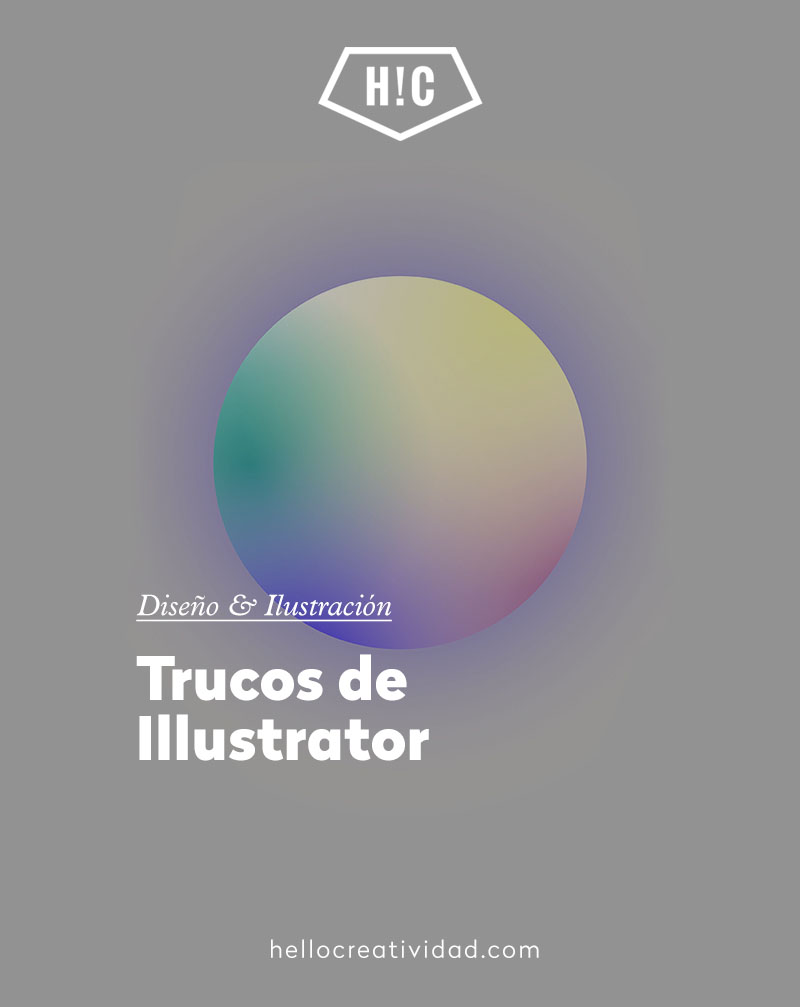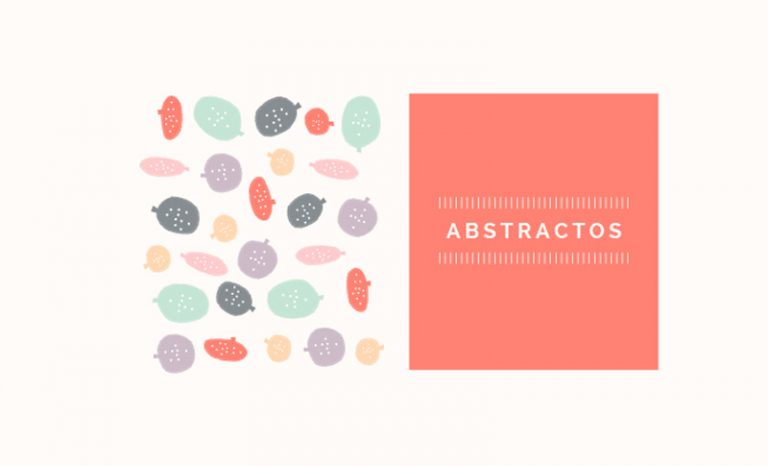Illustrator, Photoshop e InDesign son las principales herramientas del diseño gráfico y las que ningún amante del diseño debe dejar de trastear. Por eso queríamos dejaros reunidos en este post algunos de los truquitos que hemos ido subiendo cada lunes a nuestras redes.
1. Lettering ondulado en Illustrator
- Abre un nuevo documento y escribe una palabra seleccionando la herramienta texto.
- Con el texto seleccionado, en el menú objeto, haz clic en la opción expandir. Pulsa OK en el cuadro de diálaogo que aparecerá
- En el menú objeto, selecciona distorsión envolvente>crear con malla.
- En el cuadro de diálogo que se abrirá selecciona el nº de filas y columnas que quieres que tenga la malla de distorsión. Cuantas más columnas y filas más precisa será podrás hacer la distorsión, aunque no siempre es eficaz utilizar el mayor número de columnas y filas. ¡Dependerá de tu objetivo!
- Con la herramienta selección directa (A) ve seleccionado los diferentes puntos de ancla que forman la malla hasta que consigas el resultado deseado.
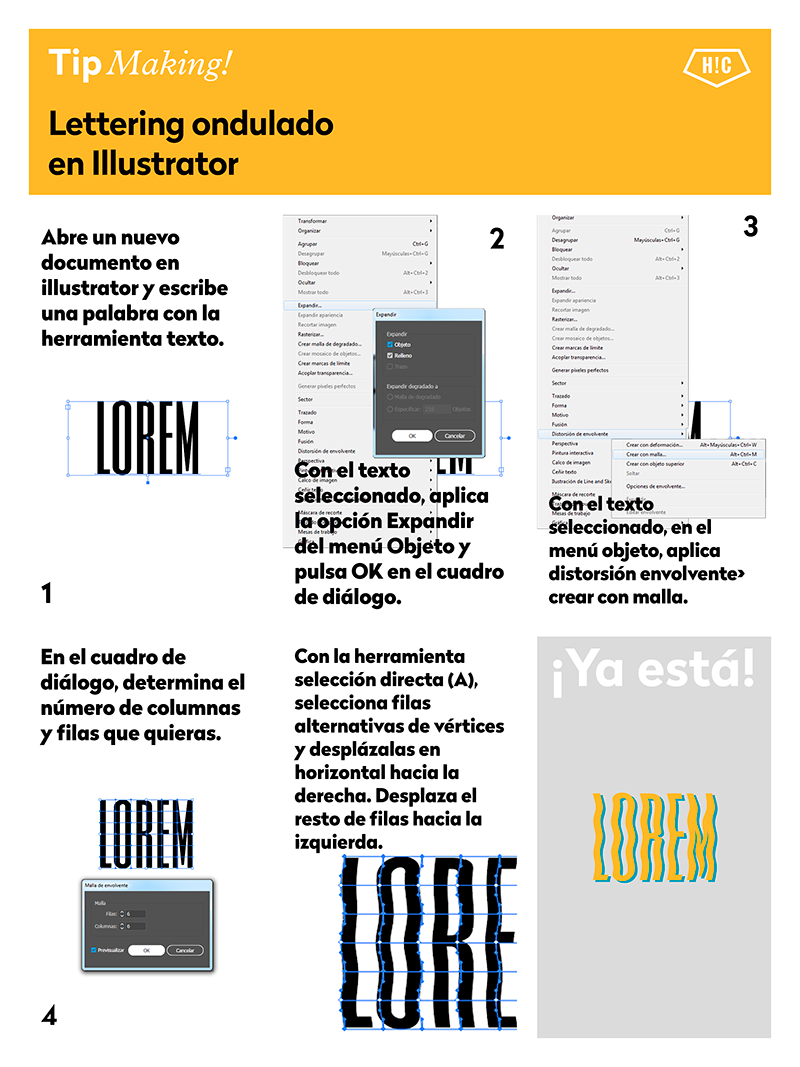
2. Crea ilustraciones en Illustrator
La herramienta fusión sirve para crear transiciones entre dos figuras. Por ejemplo, si tenemos un cuadrado y un triángulo, creará un número determinado de figuras intermedias o de transición entre una y otra.
- Crea un documento nuevo Illustrator.
- Crea dos líneas rectas separadas entre sí.
- Selecciona la herramienta fusión. Haz clic sobre una de las líneas primero y luego sobre la otra. Veras que al hacer clic en la primera, al lado del icono de la herramienta saldrá * y al hacer clic en la segunda un +.
- Al hacer esto automáticamente se crearán una serie de líneas entre la primera y la segunda. Podemos alterar el número de pasos entre una línea y otra a través del menú de la herramienta. Lo encontrarás en el menú de la derecha o bien en ventana>propiedades.
- Pulsa en el botón opciones de herramienta y se abrirá un cuadro de diálogo. En la opción espacio selecciona pasos especificados y determina el número de pasos que quieres que haya entre la primera y la segunda.
- Ahora puedes cambiar tanto el color de las dos líneas originales como su trazado (añadiendo o modificando sus puntos de ancla). ¡Experimenta las diferentes posibilidades!
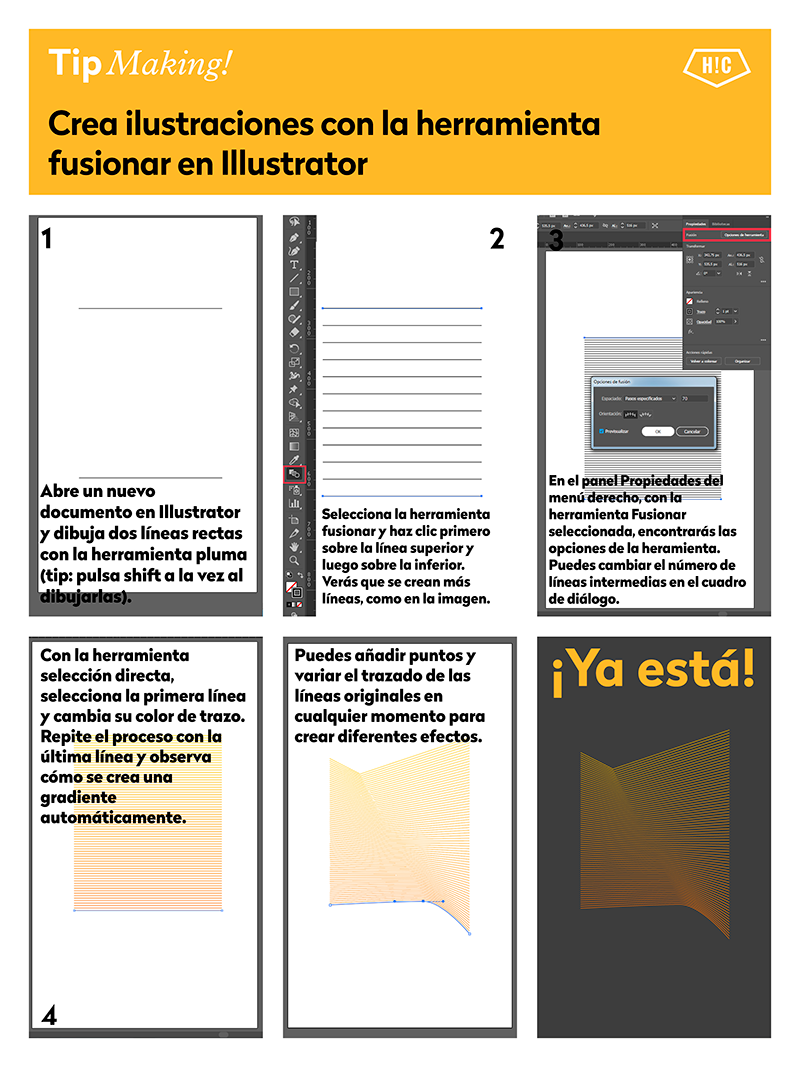
3. Aplica un degradado moderno en Illustrator
- Abre un documento en Illustrator y crea una figura sencilla, por ejemplo, un círculo.
- A través del menú ventana abre los paneles degradado (gradiente) y apariencia.
- Selecciona la herramienta degradado y con un solo clic aplicarás un degradado de blanco a negro al círculo. Podrás personalizar este degradado en el menú degradado. En este caso, hemos seleccionado la opción degradado radial y cambiaremos los colores a nuestro gusto.
- Con la herramienta degradado puedes rotar y desplazar este degrado dentro del círculo.
- Para conseguir tener varios degradados superpuestos dentro del mismo círculo, necesitaremos utilizar el panel apariencia. En este menú selecciona la capa de relleno y duplícala. Ahora podrás cambiar el color, la opacidad y el tipo de degradado de este nuevo relleno y desplazarlo dentro del círculo al igual que hemos hecho con el anterior.
- Repite el paso anterior hasta conseguir el resultado deseado.
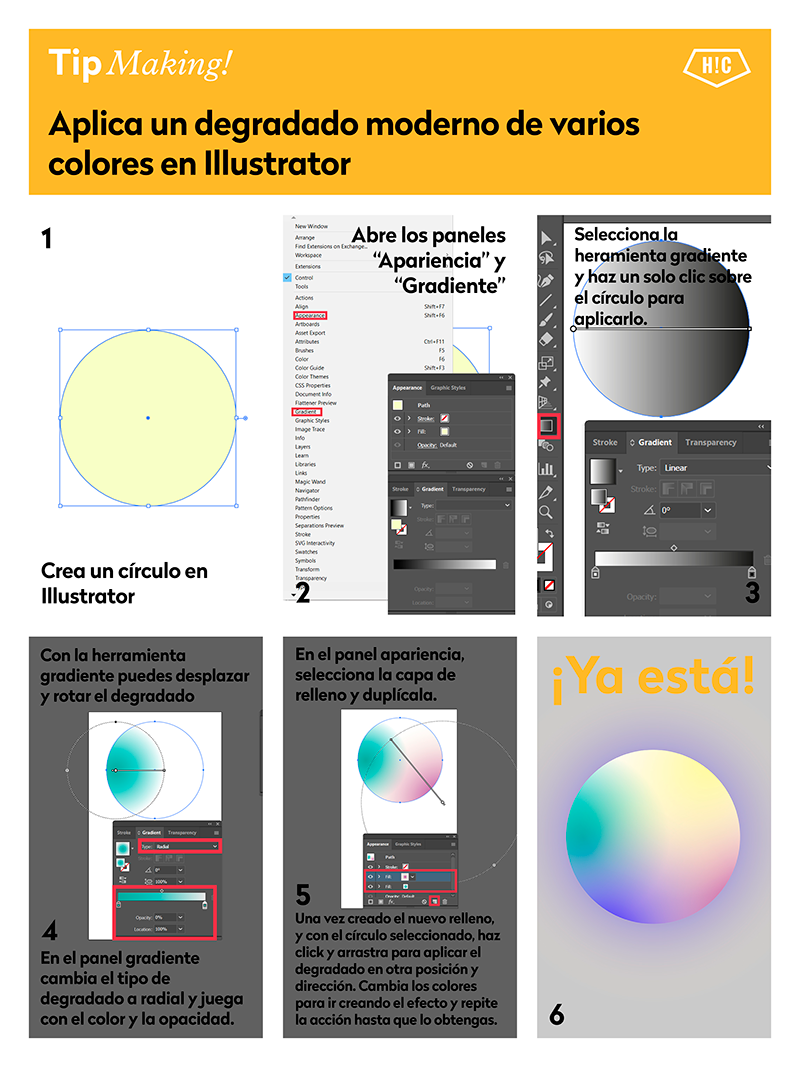
4. Crea un patrón sin interrupciones en Illustrator
- Crea un documento cuadrado en Illustrator y haz la ilustración que quieres que se repita en el patrón. Ten en cuanta que algunos elementos de dicha ilustración tendrán que salirse por los bordes del documento.
- Por ejemplo, vamos a empezar por el borde superior. Selecciona todos los elementos que se salgan por el borde superior y pulsa Ctrl + C y después Shift + Ctrl + Alt + V. Esto hará que los elementos que has seleccionado se copien y se peguen exactamente en el mismo lugar.
- Con la herramienta selección (V) selecciona los elementos que acabas de pegar. En el menú superior verás sus datos de posición en X y en Y. Réstale el ancho del lienzo al valor de Y. De este modo los elementos se desplazar hacía el borde inferior del mismo. Repite el proceso con los otros tres bordes y recoloca los elementos para evitar que se superpongan.
- Agrupa todos los elementos una vez que estén recolocados. Para ello seleccionalos y pulsa Ctrl + G. Crea un cuadrado del mismo tamaño que el documento y superponlo sobre los elementos. Selecciona tanto los elementos como este nuevo cuadrado y haz clic derecho para crear aplicar la opción máscara de recorte.
- Abre el panel buscatrazos (ventana>buscatrazos) y con la ilustración seleccionada haz clic en la opción recortar.
- Arrastra la ilustración al panel muestras y verás como se suma como un color más. A partir de ahora podrás utilizar tu patrón para colorear cualquier figura.