Llegó el verano y con eso de tener un poquito más de tiempo, los buenos propósitos. Por si acaso uno de ellos es organizar tus fotos de una vez, te dejamos con el profesor de nuestro curso online de Lightroom, que nos explica cómo organizar fotos con Lighroom en 8 sencillos pasos.
Imagina esa habitación que siempre, o casi siempre, acabas teniendo en casa en la que vas dejando todos los trastos, las cajas que arrastras desde la mudanza, la bicicleta estática y todas esas cosas que nunca más sabrás que tienes, hasta el próximo traslado. Nosotros le llamamos la Panic Room y tiene hasta su cartel en la puerta.
Sí, lo reconozco, todo lo ordenado que soy en el mundo digital, no consigo serlo en el mundo analógico.
Por eso hoy no trataré de hacerte creer que soy Marie Kon, porque no sé deshacerme de mis libros, porque guardo la camiseta de mi grupo de música preferida desde los 15 años y porque mi chica colecciona hojas de árboles, piedras de la playa y tronquitos que se encuentra en el bosque.
Pero con el mundo digital es otra cosa. Cuando se trata de poner orden a los ceros y a los unos me convierto en la persona más metódica que puedas imaginar y solo con que me insinúes que arrastras tus fotos al escritorio, aunque sea para dejarlas ahí durante 5 minutos se me disparan todo tipo de tics nerviosos. Tengo mi rutina para organizar fotos y voy a contártela.
Primero te diré que Lightroom, la herramienta que utilizo, y de la que te hablaré ahora es muy exigente, y te obliga a tener cierto orden y rutina, pero ¿no era eso lo que queríamos?
Yo llevo utilizando el mismo flujo de trabajo para organizar fotos con Lightroom desde 2007 y he ido añadiendo pequeñas modificaciones gracias a lo que he ido aprendiendo en mis talleres presenciales con esta herramienta.
De los cientos de alumnos que he tenido he aprendido mucho con sus catástrofes, sus miles de fotos perdidas y sus dudas. Vamos a ver un resumen de lo que considero más importante para organizar fotos en el ordenador, y que trabajamos más en profundidad en mi curso online de Lightroom, en particular el dedicado a cómo organizar tus fotos.
1. Cómo descargar las fotos en el ordenador
Lo primero que hago siempre es conectar mi disco duro externo (donde tengo el catálogo de Lightroom y las fotos en RAW) al ordenador.
2. Cómo importar fotos a Lightroom
Cuando abro Lightroom e introduzco la tarjeta de la cámara me aparece la ventana de importación de fotos. Puedes seguir el siguiente proceso:
- Selecciona tu camera o tu tarjeta como fuente de importación
- Previsualiza y selecciona las fotos que quieres importar
- Indica al programa dónde colocar los archivos
- Empieza la importación
Lo hago siempre siguiendo el mismo esquema, y nunca copio mis fotos al escritorio o las tiro en una carpeta al azar. Este paso para mi es importante porque aquí es donde se pierden muchas fotos. La clave es importar las imágenes desde la tarjeta hasta el disco duro externo y a la carpeta definitiva donde se van a quedar.
3. Cómo organizar fotos con Lightroom
Te recomiendo que utilices carpetas por años y en cada una de ellas vayas creando subcarpetas con las fechas de los eventos y una breve descripción, así por ejemplo algunas de mis carpetas cuando organizo las fotos son 160217 Montseny o 160227 Expedición Monte Perdido.
De esta forma, sé cuándo y dónde hice las fotos, detalles muy importantes y que me van a ayudar a ubicar las fotografías de forma cronológica.
4. Cómo seleccionar las fotografías
Ahora es cuando entra el primer café de la jornada. Siéntate y haz este paso únicamente si tienes calma y tiempo.
Aquí entra en juego mi proceso favorito de Lightroom y al que yo le llamo “estrellizar”.
Este proceso consiste en poner estrellas que me sirven para dar un valor a la fotografía, entre 0 y 5.
Para que te ubiques te diré que:
- 0 estrellas es una foto que borraré (de esto hablaremos ahora);
- 1 estrella es una foto que guardo como recuerdo puro y duro o como posible alternative;
- 2 estrellas es una foto correcta y que voy a revelar más tarde;
- 3 estrellas es una foto que me gusta y seguramente compartiré en redes sociales o será la que entregue al cliente (dependiendo del proyecto que sea);
- 4 estrellas es una foto de esas que haces cada 6 meses y que dices “¡lo conseguí!”; y
- 5 estrellas se la pongo a esa foto que todavía no he hecho (como sacar un 10 en un examen).
El proceso es tan simple como, para organizar fotos con Lightroom y “estrellizar”, utilizar las flechas del teclado para ir pasando de fotografía en fotografía y el número 1 para poner una estrella en caso de que la foto valga la pena.
Si la foto no vale porque es mala técnicamente o porque la anterior era mejor no hace falta que le pongas un 0 porque ya es lo que aparece por defecto.
Tip
Imagina que eres compositor y estás escribiendo la letra de una canción.
Vas escribiendo, borras, tachas, haces notas al margen, pruebas una palabra, otra, buscas sinónimos, escribes un párrafo brillante, ahora empiezas otro y lo vuelves a eliminar… hasta que tienes la canción perfectamente redactada.
Cuando la vas a cantar a tus amigos, o vas al estudio a grabarla, la pasarás a limpio y te quedarás con las palabras exactas, ¿no? O volverás a cantar todo lo que has escrito, cada palabra, cada frase, cada tachón…
Imagina toda esa cantidad de fotos que has hecho como el proceso para llegar a “la foto”, la que guardarás una vez hayas conseguido organizar tus fotografías, donde culmina toda la magia del momento y por la cual el proceso ha tenido sentido.
5. Borrar fotografías que hemos descartado
Cuando has acabado de hacer todo el proceso y que te llevará más o menos tiempo dependiendo de la cantidad de cientos de fotos que hayas hecho y de la práctica que tengas, toca borrar las fotos que han quedado con 0 estrellas.
Sí, es parte del proceso de organizar fotos con Lightroom, he dicho borrar, eliminar para siempre, hacer que desaparezcan, como si no hubieran existido.
DELETE!
6. Nueva selección de imágenes
Y ahora vamos a hacer una segunda pasada (por lo tanto, un segundo café) y decidir si todas esas fotos a las que has puesto 1 estrella vale la pena que se queden así, con 1 estrella o hay algunas que valen la pena como para revelarlas posteriormente.
Ahora hay que ser mucho más exigente, y lo bueno es que acabas de verlas todas, así que ante 4 fotos similares con 1 estrella deberías saber ya cuál es la buena.
Lo sé, cuando se trate de una foto de tus hijos todas te gustarán y verás que en esa hace una carota, en la otra está simpático, en esa muy guapo, y la cuarta se parece pero la quieres guardar por si acaso.
¡No! Ese es el error. Salva una foto, créeme, una única foto de cada momento.
Sé exigente, duro contigo mismo. Los beneficios son tantos que sería incapaz de escribirlos en un post. Cuando te dedicas a la foto, aunque sea de forma amateur, no tiene sentido tener un archivo de 300.000 fotografías, y si no lo haces no conseguirás organizar tus fotos de una vez.
7. Cómo nombrar tus fotografías en Lightroom
Ponerles nombre a las fotos es algo muy importante y que te ayudará a encontrarlas entre todo tu archivo, pero también a saber de qué se trataba cuando pasen los años.
Yo renombro en bloque varias imagines a la vez, que es otra de las ventajas de Lightroom, que me permite seleccionar todas las fotos de un viaje y escribir una única vez “Viaje-Marruecos” y el propio programa me autogenera un nombre con la estructura que yo le he pedido: “151025 Viaje-Marruecos-001”, “151025 Viaje-Marruecos-002”… y así sucesivamente.
No tengo que poner la fecha de cabeza ni hacer la serie numérica, de esto se encarga el programa extrayendo la información del archivo fotográfico (por eso es importante tener la cámara con la hora y fecha correctas).
Dejar una fotografía con su nombre original es algo que hará que te arrepientas dentro de unos años, así que te recomiendo que empieces a renombrar tus fotografías desde ya.
8. Añadir etiquetas
Lo último que hago para ordenar mis fotografías es añadir etiquetas. Eso es divertido y ayuda mucho a ubicar tus imágenes por conceptos que más tarde utilizarás para buscar entre los recuerdos, además de que será una herramienta útil para el posicionamiento web.
Se trata de seleccionar una imagen y añadirle conceptos como: amanecer, viaje, Galicia. Y así podrás decir en cualquier momento a Lightroom que te muestre todas las fotografías de tu catálogo que contienen una de esas etiquetas, y en un segundo te las mostrará.
Como ves, hay un proceso marcado para organizar fotos, pero que realmente no es complejo si sabes utilizar Lightroom.
Te recomiendo que no te saltes ningún paso y que disfrutes de cada etapa de selección, borrado y clasificación.
Es como si de forma virtual entrase en la Panic Room con guantes de látex y mascarilla y empezase a abrir cajas de cartón, a poner etiquetas, a tirar los apuntes de EGB, las fotocopias de un libro que nunca leí en la Universidad y la camiseta que me regaló mi primera novia… y por fin viese las cuatro paredes de una habitación que durante un tiempo había sido un infierno 😀
Y ahora te toca a ti… ¿te atreves ya a organizar tus fotos con Lightroom de una vez? 😀
PD: Ya sabéis que podéis aprender a utilizar a organizar fotos y a editar fotos con Lightroom a fondo con los cursos online de Lightroom de Álvaro Sanz para Hello! Creatividad, y por si te interesa, aquí tienes 5 herramientas de Lightroom que mejorarán tu vida.




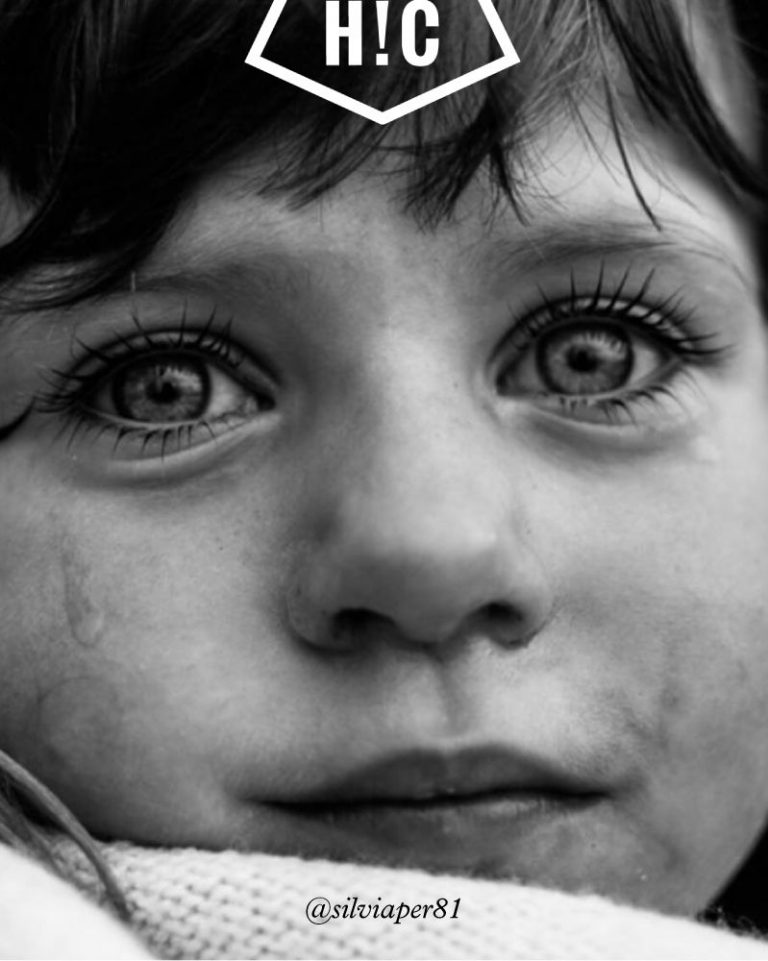




En el paso 3 dices: “Te recomiendo que utilices carpetas por años y en cada una de ellas vayas creando subcarpetas con las fechas de los eventos y una breve descripción”.
Se puede hacer automáticamente en la importación con LR poner fecha +descripción?.
Gracias.
Tengo la misma duda en el paso 3.
Descargo con N Transfer al HD externo. Año y despues por Días. Abro LR y voy etiquetandolas por palabras claves y ordenandolas en carpetas y subcarpetas. Me gustaria ver solo las pendientes de etiquetar e importar solo fotos o solo vídeos.