El botón de Pinterest es, como ocurre en cualquier otra red social, una herramienta básica para facilitar la labor de compartir contenido con tus seguidores. En este caso, hacer clic sobre uno de estos botones hace que el contenido se publique directamente en uno de los tableros del usuario en esta plataforma, lo que significa amplificar el alcance potencial de dicho contenido, ya sea una foto, una receta o un post de cualquier tipo.
En este post, os vamos a dar algunas indicaciones sobre cómo añadir el botón de Pinterest a un blog, pero conviene destacar que aunque usemos el término ‘pinear’, ahora ha perdido un poquito de sentido: desde octubre de 2017, los botones de Pinterest ya no muestran el clásico ‘Pin it’, sino un genérico ‘Guardar’, que ayuda a que un mayor número de personas conozcan el verdadero efecto que produce hacer click sobre dicho botón. ¡Parece que no todos entendían lo que significaba ‘Pin it’!
1. Cómo añadir el botón de Pinterest a tu blog en función de la plataforma que tengas
Antes de comenzar, os aconsejamos que os arméis de paciencia. Como todo lo que tiene que ver con el diseño web o la integración de aplicaciones de terceros, es probable que poner el botón de Pinterest en vuestra web requiera de los clásicos pasos de prueba-error… y que esta segunda parte se repita más veces de lo deseado.
Además, puede que también necesites algunos conocimientos básicos de HTML o incluso de JavaScript. Pero el resultado seguramente merecerá la pena.
A continuación detallamos algunas indicaciones en función de la plataforma que uses para tu blog:
a. WordPress.com
No tiene ningún misterio: para que tus visitantes puedan compartir tu contenido mediante un botón de Pinterest, solo tendrás que habilitarlo en las opciones predeterminadas de uso compartido.
En tu Escritorio, la ruta es: Configuración>Compartir. Y en el apartado de Botones de uso compartido, solo tendrás que arrastrar el servicio de Pinterest desde Servicios disponibles a Servicios habilitados.
b. WordPress.org
Tampoco es complicado: en tu Escritorio, solo tienes que acudir a la sección de Plugins>Añadir nuevo, y buscar el plugin adecuado. Tienes la opción de elegir la versión oficial, que aparecerá con el nombre de ‘Pinterest Hover Pin It Button’.
Pero también tienes la opción de instalar otros plugins no oficiales que, en cualquier caso, funcionan mejor que bien, como AddThis. Hay otros muchos en el directorio de plugins de WordPress.org, así que puedes leer las opiniones de otros usuarios antes de decantarte por uno.
c. Blogger
El otro gigante del mundo del blog tampoco lo pone difícil, ni mucho menos. Solo tienes que acudir a la sección Diseño. Tras ello, en el apartado de Entradas de blog, haz click en Editar. A continuación, marca la casilla de Pinterest en Mostrar botones para compartir. Y no olvides guardar los cambios.
d. Tumblr
En esta famosa plataforma, la cosa se complica algo más, pues será obligatorio añadir una línea de JavaScript y posteriormente editar el código HTML. En esta página de Help.Pinterest podrás conocer con más detalle el texto exacto a añadir en tu código.
e. Wix.com
Con esta popular herramienta de creación web, añadir el botón es muy fácil. Son básicamente cinco pasos:
- Clic en Añadir (+)
- Clic en Social
- Clic en Guardar de Pinterest
- Arrastrar el botón hasta la zona de tu página en la que desees que aparezca
- Guardar
2. Tipos de botones de Pinterest para fotos
Si nos centramos solo en los botones para ‘pinear’ fotos, existen dos grandes tipos de botones de Guardar de Pinterest.
- La primera y más discreta es la imagen flotante, que aparece en el momento en el que el cursor se sitúa sobre una imagen concreta. Evita que el aspecto general de la página quede demasiado recargado, aunque quizá pueda suceder que el visitante no sepa que tiene la opción de ‘pinear’ la foto.
- Y por otro lado están los botones fijos, es decir, los que siempre aparecen sobre la imagen, ‘robándole’ un poco de espacio pero dando a entender desde el primer momento que el usuario tiene la opción de guardarla en su tablero. Dentro de estos botones, se puede configurar un botón para que aparezca en todas las imágenes de tu blog o bien se puede crear un botón específico para cada foto. Y esto último cuesta más, lógicamente. En cualquier caso, podrás editar ciertos detalles como el tamaño o la forma desde el Widget Builder de Pinterest.
3. ¿…y cómo poner el botón de Pinterest en tu navegador de Internet?
Ahora que sabes cómo poner el botón de Pinterest en tu blog, quizá sea interesante para ti conocer la forma de poner un botón equivalente en tu navegador, de tal modo que puedas alimentar tus tableros de Pinterest incluso con aquel contenido que no te ofrece la opción de ‘pinearlo’ con un botón de los mencionados más arriba. Sin duda, algo muy práctico si te gusta renovar constantemente tus tableros profesionales en esta red social.
El botón de Pinterest aparecerá en tu navegador con solo añadir el correspondiente complemento. En esta página de asistencia de esta red social encontrarás las explicaciones y los enlaces para hacerlo, en función del navegador que utilices.
Y vosotros… ¿os gusta Pinterest? Nosotras en Hello! Creatividad la verdad es que somos muy fans de esta red social y cada vez la utilizamos más, recuerda que nos encantaría que nos siguieses en nuestra cuenta de Pinterest, ¡será un placer veros por allí!



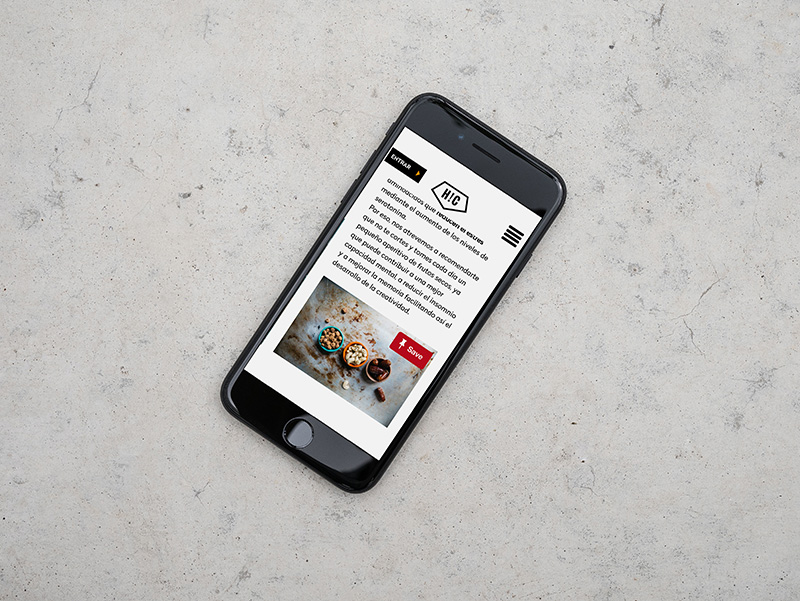

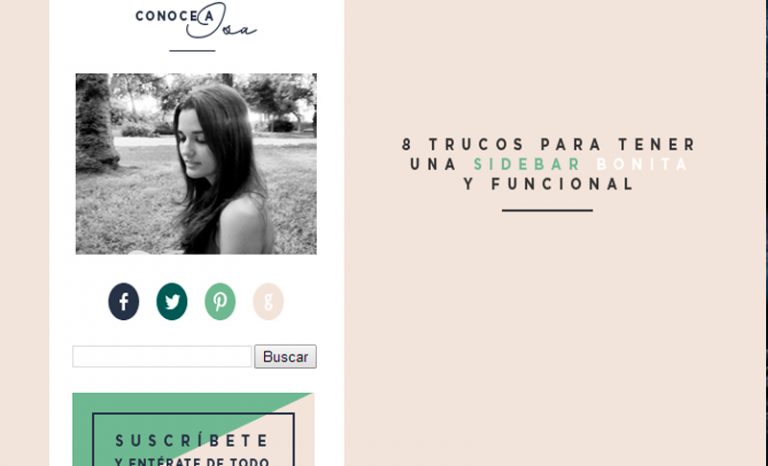



Hola!
Más que un comentario tengo una pregunta o idea, y es si habéis pensado hacer un curso de infoproductos, por ejemplo como hacer un ebook donde venderlo y demás, creo que para los blogger seria importante saber hacer esto bien de la Aa la Z, como es mi caso.
Un saludo